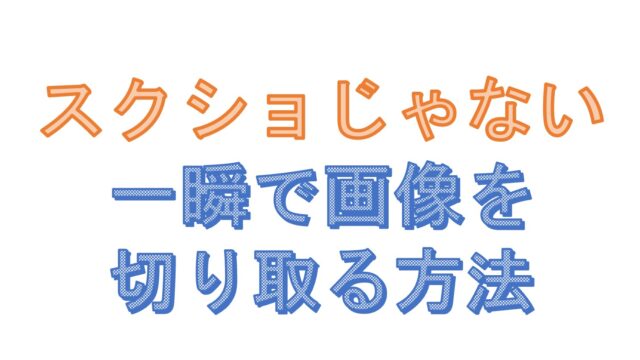こんにちは!フリーソフト大好きの管理人壱です。
今回はパソコンで使えるおすすめの動画再生ソフト「VLC media player」をご紹介します。
定番の動画再生ソフト「VLC media player」
スマホやデジカメ、ビデオカメラなどで撮影した動画をパソコンで再生したいことってありますよね?パソコンに取り込んで動画を見ようとすると見れないことってありませんか?
Windows10標準アプリ「映画&テレビ」では、起動はしても再生できないこともあります。
これは、動画ファイルの容量を小さくする(圧縮する)コーデックという技術が使われており、対応するコーデックがパソコンにインストールされていないと再生できないからです。
今回ご紹介する「VLC media player」は、ダウンロードしてパソコンにインストールするだけで簡単に様々な動画形式ファイルを再生できます。なので、とてもおすすめの動画再生ソフトです。
「VLC media player」を使うには?
「コーデックとか意味わからんし…」という方がほとんどだと思いますので、難しいことは置いといて、さっそく使うための準備をしましょう。
手順はとっても簡単!こんな感じです(笑)
- ダウンロードする
- インストールする
「VLC media player」をダウンロードする
ダウンロードできるサイトはいくつもありますが、安全にダウンロードできる窓の杜からダウンロードしてみましょう。
窓の杜からダウンロードするをクリックして下さい。
①自分のパソコンにあったバージョンをダウンロードしましょう。多くの人は、「VLC media player(64bit版)」が当てはまるかと思います。
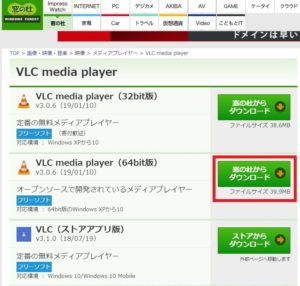
②ダウンロードをクリックすると画面が変わりダウンロードが開始します。間違って広告のダウンロードを押さないよう気を付けましょう^^

「VLC media player」をインストールする
①ダウンロードが終わったら、クリックしてインストールを開始します。下記画面は、Chromeでダウンロードした場合になります。
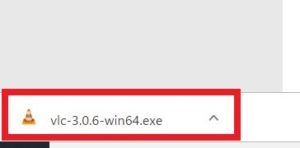
※ダウンロードしたファイルは、初期設定の場合は、「PC>ダウンロード」のフォルダに保存されています。
②言語を選択してOKを押します。初期設定は日本語になっています。
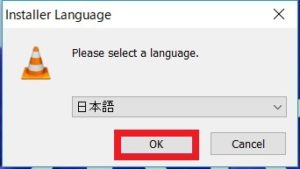
③次へ、次へをクリックして進めます。


④設定を変えない場合はそのまま次へをクリックして下さい。もし、関連付けする拡張子を変更する場合はチェックを外して次へをクリックして下さい。
※「VLC media player」は優秀なので、画像や音楽ファイルなども再生できます。動画だけを再生した場合などはチェックを外す必要があります。※もちろん後から設定変更は可能です。


⑤インストール先を選んで、インストールをクリックします。
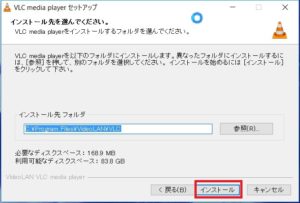
⑥インストール完了です!
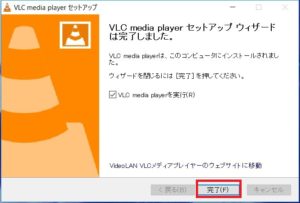
デスクトップにアイコンが登場します。

その他「VLC media player」設定について
「VLC media player」を初回起動したときに、プライバシーとネットワークポリシーが起動します。必要に応じてチェックをして続けるをクリックしましょう。よくわからない場合は、外した方が無難です。
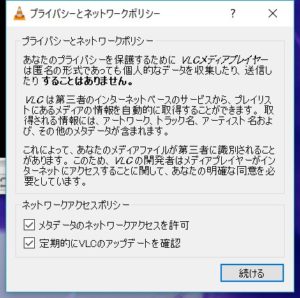
ファイアウォール設定
セキュリティソフトによって、VLC media player の通信がブロックされる場合があります。通信を許可する場合は、チェックを入れてアクセスを許可するをクリックします。
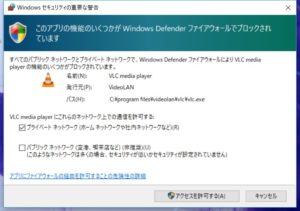
静止画像や音楽、動画変換機能も搭載している
「VLC media player」は非常に優秀な動画再生ソフトです。
動画だけでなく、静止画像や音楽ファイル、動画変換機能なども搭載しています。
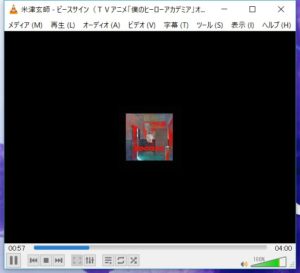
デジカメやビデオカメラで撮影した動画ファイルをスマホで見ようとする場合、再生できないことがあります。そんなときは、「VLC media player」を使ってAndroid用やiPhone用に変換することもできます。
最後に
いかがでしたか?動画再生できなくて困った場合には、ぜひ「VLC media player」をインストールして試してみてください。
家電屋さんでパソコンを買った場合、いらない余計なソフトがたくさん入ってますよね。でもこういったすごく便利なソフトってなぜか入っていないんですよね。。困ったもんです(笑)
・・・そういえば、企業用などに使われていたノートパソコンのHDDをSSDに交換して販売しているリファビッシュ品のノートパソコンを購入したことがあります。それには、「VLC media player」が初めからインストールされていました。よく気が利くいい販売店でした^^