小さな会社のネットワーク構築を担当している管理人の壱です。
今日、NASの共有フォルダが開けないパソコンを起動したら、また「admin」が表示されずログインできなくなりました。
恐らく「Azure AD」を再度接続したためで、切断する必要があるようです。昨日は、I-O DATAのサポートにアカウントによってログインできる・できないがあることを伝えていなかったので再度問い合わせてみました。
I-O DATAサポートに電話 NASへのアクセスは可能に!
結論から言いますと、NASへのアクセスはできるようになりました!
…ですが、LAN DISKの中身である共有フォルダ(disk1など)にアクセスする際に、「ネットワーク資格情報の入力」が求められアクセスできません。
I-O DATAのサポートの方とやり取りして、NASへのアクセスができるまでの流れをまとめたのでご紹介します。
アクセス状況を確認する
先日と同様、アクセスできる方法をいくつか試してみました。
- IEからIPアドレス「\\192.168.100.100」にアクセス
- ファイル名を指定して実行で、IPアドレス「\\192.168.100.100」にアクセス
- エクスプローラーから「\\192.168.100.100」にアクセス
- エクスプローラーから「\\landisk-life」にアクセス
どの方法でも、アクセスはできませんでした。

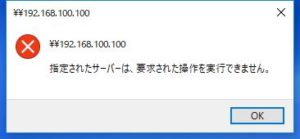
共有フォルダのアクセス権を無効にしてみる
次に試したのは、アクセス権の無効化です。
サポートの方によると、以前の製品は製品出荷時、詳細アクセス権が「無効」の状態で出荷されていたそうです。今回アクセスできないNAS(HDL2-X4)は、詳細アクセス権「有効」で出荷されているため、「有効」→「無効」に変更して試すという指示でした。
LAN DISK>ホーム>共有>フォルダ>変更>名前を選択

試しに「disk1」を無効に変更して、アクセスを試みましたが、やはりアクセスできません。
「別のアカウントを使用する」でAzure ADでアクセスしてみる
指定したNASのアドレスにアクセスすると、どういう影響で発生するのかわかりませんが、
①完全にエラーではじかれる場合
②Windowsセキュリティの「ネットワーク資格情報の入力」が表示される場合
の2つがあります。(恐らく、事前に認証IDとパスワードを設定したときかと思いますが…)
「ネットワーク資格情報の入力」が表示されたとき、
- LAN DISKで作成したユーザーIDとパスワード
- Azure ADのユーザーアカウントとPCログイン時のPINコード
どちらの場合も、アクセスが拒否されていました。
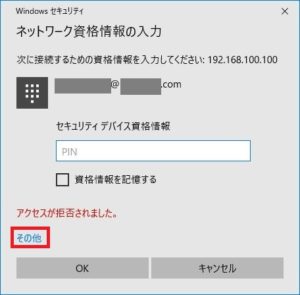
サポートの方の指示に従い、その他>その他のアカウントを使用するをクリックします。
メールとパスワードの入力が求められるので、
- Azure ADのユーザーアカウントとそのパスワード
を入力してみました。
すると・・・
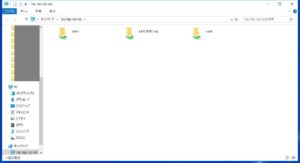
やっとアクセス成功できました!!
長かったNASの設定もやっと終わりです…サポートの方にお礼を伝えて電話を切りました。
NASの中身の共有フォルダにアクセスできない
共有フォルダの「disk1」の詳細アクセス権が、「無効」のままだったので「有効」にしてアクセスしてみます。
するとどうでしょう…
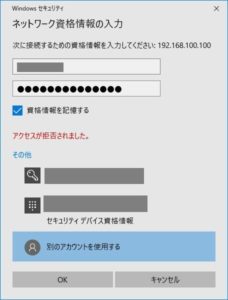
今度は、NASではなく、NASの「disk1」にアクセスできなくなってしまったではありませんか…orz
NASで設定したユーザーIDとパスワード、アクセス権の詳細設定などいろいろ試したが全然歯が立ちません。無効にしてしまえばアクセスできますが、ローカルにアクセスした人はみんなアクセスできてしまいます。
推測ですが、WindowsのログインユーザーとNASアクセス時のアカウントの併用ができないのかもしれません。NASのユーザー設定画面で、ユーザー名の文字数がが入り切れれば、設定できて行けそうな気がするんですが・・・20文字までのようなので無理ですねorz
「ネットワーク資格情報の入力」が表示されない場合
Windowsセキュリティの「ネットワーク資格情報の入力」画面が表示されない場合は、次の手順でアクセスできるようになります。
コントロールパネル>ユーザーアカウント>資格情報マネージャー>Windows資格情報
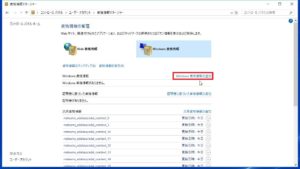
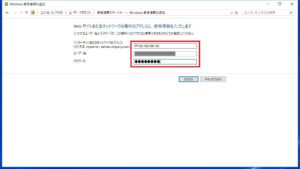
ネットワークアドレス:IPアドレス or LAN DISK名称 ※どちらでもOK
ユーザー名:Azure ADのユーザーアカウント
パスワード:Azure ADのログインパスワード
ファイル名を指定して実行からIPアドレスを入力すると、NASへのアクセスはできるようになります。
最後に
NASの設定で、Microsoftネットワーク設定を「ワークグループ」→「Active Directory」に変更すれば、使えるようになるかもしれませんが、知識もなく、サーバーもありません。Microsoft Azure ADの設定を変えたらできるかもしれませんが、初心者の私には難易度が高いです。。
明日、I-O DATAに問い合わせてみようと思います。
もしダメだったら、ローカルアカウントでログインして、Officeをインストールして使うしかなさそうです。

