パソコン画面をSNSで共有したり、ワードやエクセルに貼り付けたいってことありますよね?
以前は、WinShotというアプリをインストールして使っていましたが、Windows 10のアップデートに伴い簡単に欲しい部分だけをスクリーンショットできる標準機能が搭載されました。
この記事では、とても便利なWindows標準機能であるスクリーンショットの使い方についてご紹介します。
[Windows]キー + [Shift]キー + [S]キーでスクリーンショット
調べたところ、「Windows 10 October 2018 Update」で搭載された機能です。[Windows]キー と [Shift]キー と [S]キーで起動できます。「切り取り&スケッチ」というWindows標準アプリ(ツール)をショートカットで起動した動作になります。

↓「切り取り&スケッチ」アプリのアイコンはこんなのです。

[Windows]キー + [Shift]キー + [S]キーを押すと、下記のように画面上部にボタンが表示されます。
左から順に、
- 新規作成
- 自由に範囲を選択
- ウィンドウを切り取り
- 全画面を切り取り
- 閉じる
となっています。ショートカットキーでツールを起動した直後は、前回使用したボタンがデフォルトで選択されています。通常は新規作成が選択されていますので、そのままスクリーンショットしたいエリアをマウスカーソルで選択します。
エリアの選択方法は、マウスを左クリックを開始したポイントから左クリックを解除したポイントまでが選択され、クリップに保存されます。すると右下に通知が届きます。
通知をクリックすると「切り取り&スケッチ」アプリが起動し、そのまま編集や保存ができます。↓こんな感じです。
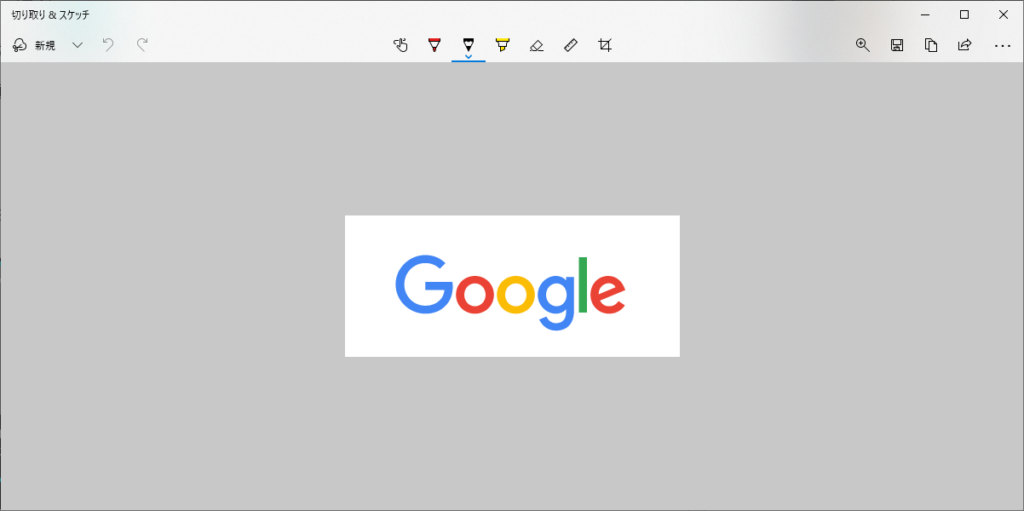
通知をクリックしなくても、クリップボードには保存されているため、パワーポイントやエクセルにペースト(Ctrl+V)で貼り付けることもできます。
スクリーンショットしたのに通知が出ないときの対処法
通常であれば、 [Windows]キー + [Shift]キー + [S]キー で「切り取り&スケッチ」起動後、マウスでエリアを選択すれば通知が出ます。しかし、Windowsの設定によっては通知が出ない場合があります。(私もそうでした。)
そこで、 [Windows]キー + [Shift]キー + [S]キー でスクリーンショットしても通知が出ないときの対処法をご紹介します。
Windowsの通知設定を確認する
通知が「オフ」になっている場合、スクリーンショットしても通知が出てきません。通知設定が「オン」になっていることを確認してください。
[Windows]→[設定]→[システム]→[通知とアクション]の順にクリックし、下記画面を確認してください。
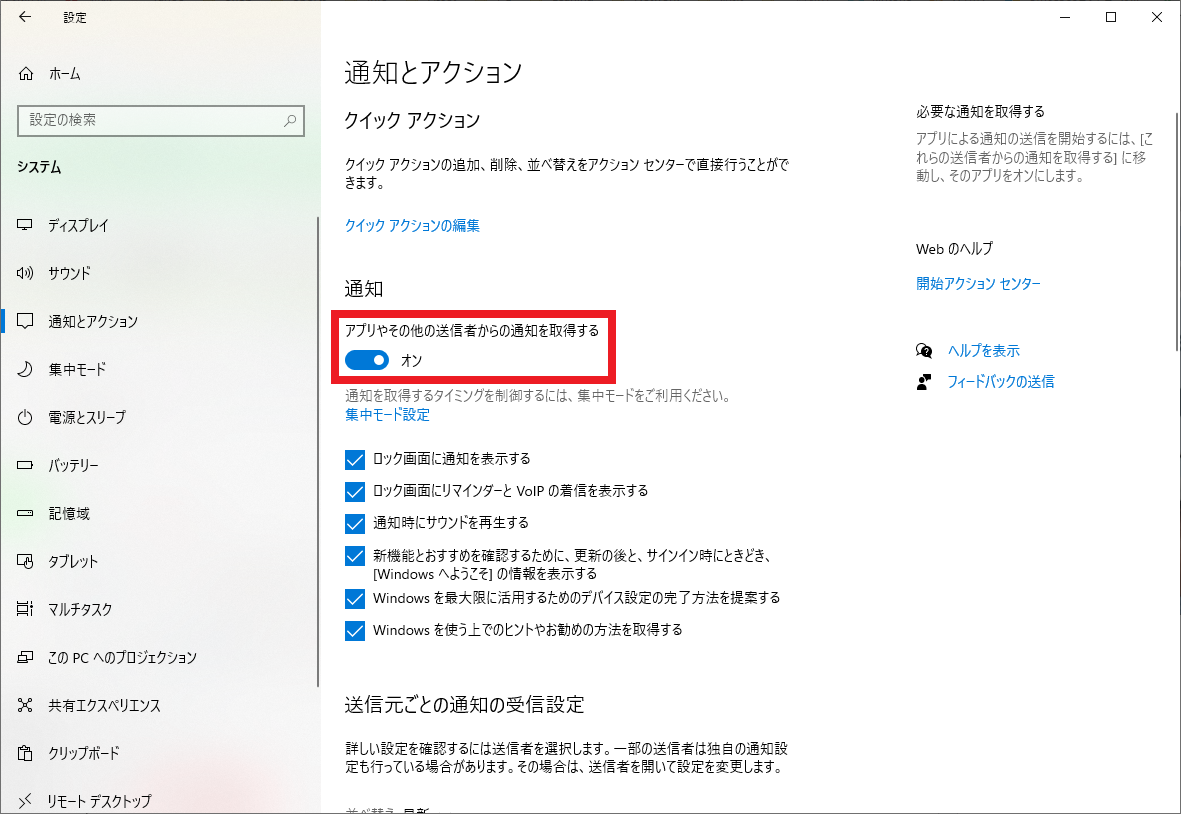

通知設定とアプリがどちらも「オン」になっていることを確認します。「オフ」の場合は「オン」に変えて下さい。
通知がオンになっているのに通知が来ない場合は、集中モードの設定を確認してください。
集中モードの設定を確認する
集中モードが「オン」になっていると、通知が来なくなります。集中モードがどうなっているか確認してください。
[Windows]→[設定]→[システム]→ [集中モード]の順にクリックすると以下の画面が表示されます。
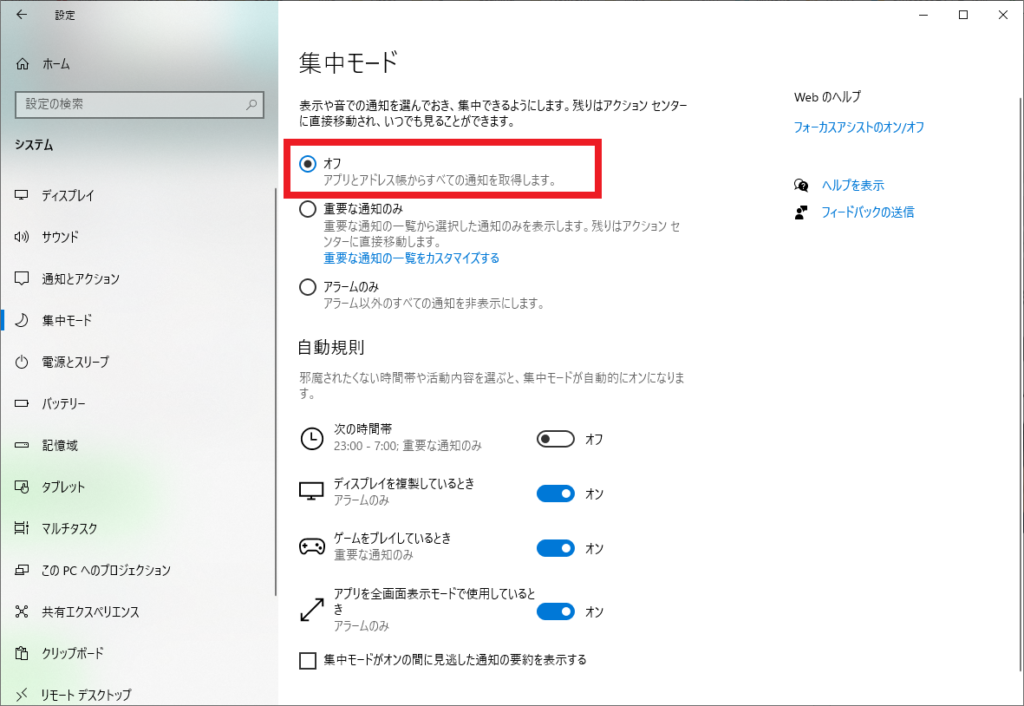
集中モードを「オフ」にすると通知が来るようになります。
他にWindowsでスクリーンショットする方法は?
スクリーンショットを撮影する方法は、今回紹介した方法のほかにもいくつかあります。以下の4つについて簡単にやり方と特徴を紹介します。
- [PrintScreen]キー
- [Windows]キー + [PrintScreen]キー
- 「切り取り&スケッチ」アプリ
- 「Snipping Tool」アプリ
[PrintScreen]キーを押す
[PrintScreen]キーを押すと、クリップボードに保存されます。また、[PrintScreen]キー + [Alt]キーを押すと選択中のWindowだけをクリップボードに保存されます。
クリップボードに保存されているだけですので、使う場合は、ペイントに貼り付けたり、パワーポイントやエクセルに貼り付け使います。
[Windows]キー + [PrintScreen]キーを押す
[Windows]キー + [PrintScreen]キーを押すと、デスクトップ画面全体がスクリーンショットされると同時に、「スクリーンショット」フォルダに自動保存されます。一瞬で保存できますので、沢山スクリーンショットをするときなどにおすすめです。
保存されたファイルを確認するには、[エクスプローラー] → [ピクチャ] → [スクリーンショット]で確認できます。
「切り取り&スケッチ」アプリを使う
今回紹介した方法とほぼ同じになりますが、「切り取り&スケッチ」アプリを起動してから、スクリーンショットを撮影することも可能です。
検索バーに「切り取り&スケッチ」を入力して、アプリを起動します。

「Snipping Tool」アプリを使う
先ほど紹介した検索バーからアプリを起動する方法で、「Snipping Tool」アプリを起動します。
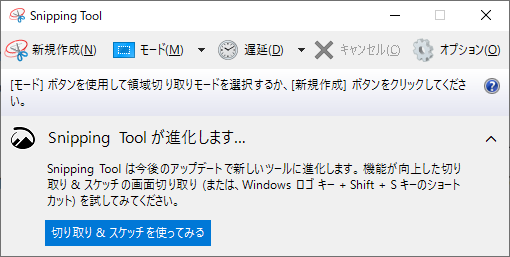
使い方は簡単で、モードを選択後、新規作成をクリックするとスクリーンショットしたいエリアを選択し、スクリーンショットできます。
最後に
今回ご紹介した [Windows]キー + [Shift]キー + [S]キー のショートカットはいかがでしたか?
PrintScreenボタンを使ったスクリーンショットはご存じの方も多いかと思います。ですが、今回紹介したスクリーンショットは、比較的最近追加された機能のため意外と知らない人が多いようです。
とても便利ですので、ぜひ活用してみて下さい。




