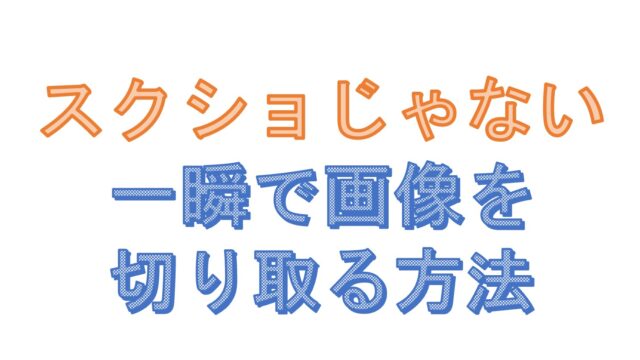こんにちは!久々に3日続けてブログ更新した管理人の壱です。
タイトルの通り、とりあえずエクセルのマクロを動作させるまでのやり方をご紹介します。
難しいことは置いといて、まずは使ってみるのが一番です。「習うより慣れよ」って言いますしね(笑)
エクセルのマクロを使うまでの流れ
マクロを使うための開発タブを出す方法を、前回の記事(開発タブを出すには?)でご紹介しました。この記事ではエクセルのマクロを動作させるまでの手順をご紹介します。流れとしては次の通りです。
2.モジュールを挿入する
3.プロシージャを作成する
4.ステートメントを書く
5.マクロを動作させる
といった流れになります。それでは早速やってみましょう。
マクロが使える形式でエクセルを保存する
マクロを使うためには、「マクロ有効ブック(.xlsm)」という形式でエクセルを保存する必要があります。
①エクセルを起動し、ファイルをクリックします。
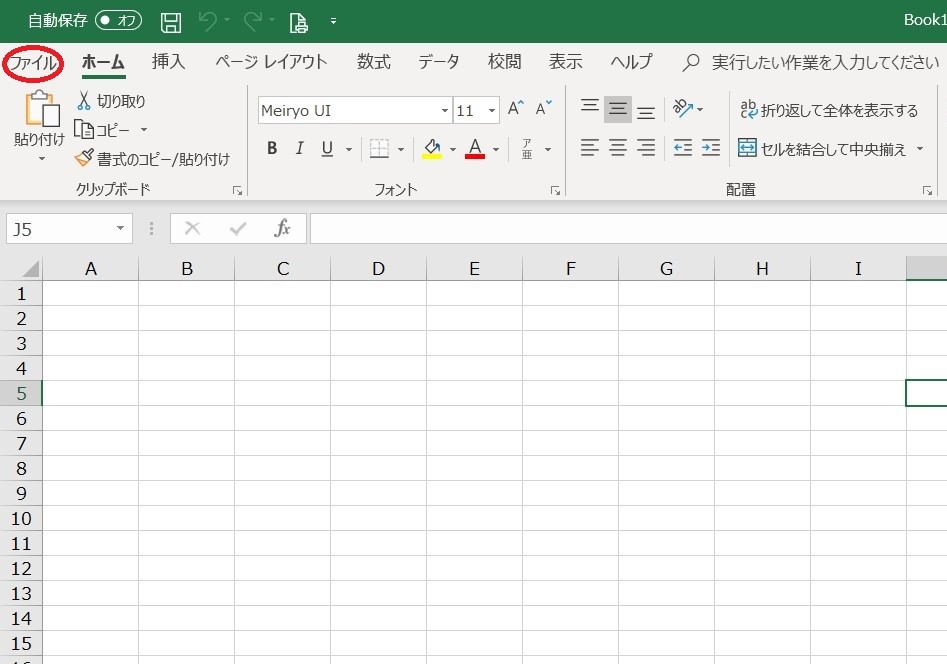
②名前を付けて保存→参照をクリックします。
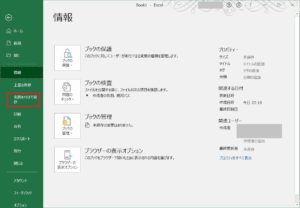
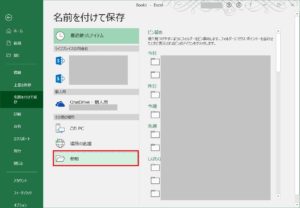
③名前を付けて保存ダイアログが表示されたら、ファイルの種類をクリックし、「Excel マクロ有効ブック(*.xlsm)」を選択し、保存します。
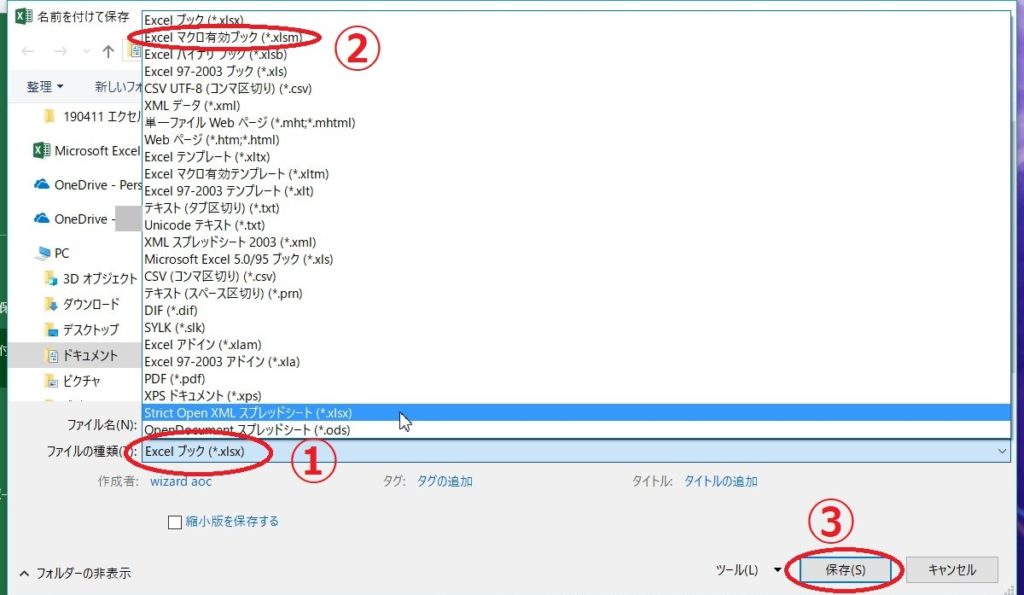
④ファイル名が「XXXX.xlsm」になったらOKです。
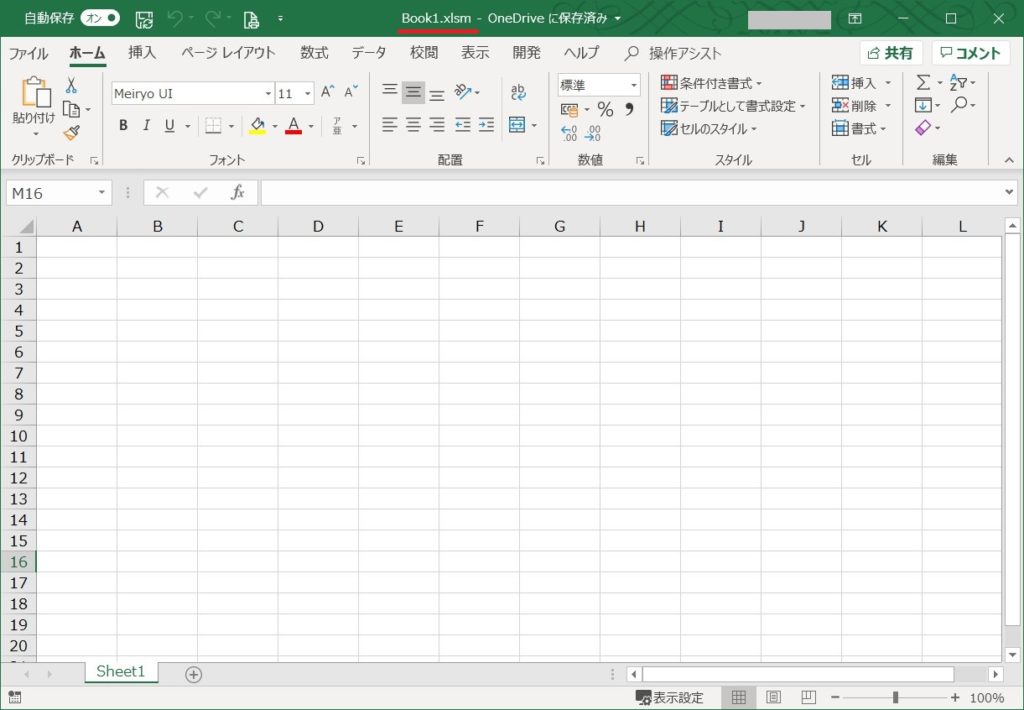
モジュールを挿入する
次は、開発タブからモジュールを挿入するまでの手順になります。
①開発タブの「Visual Basic」をクリックします。
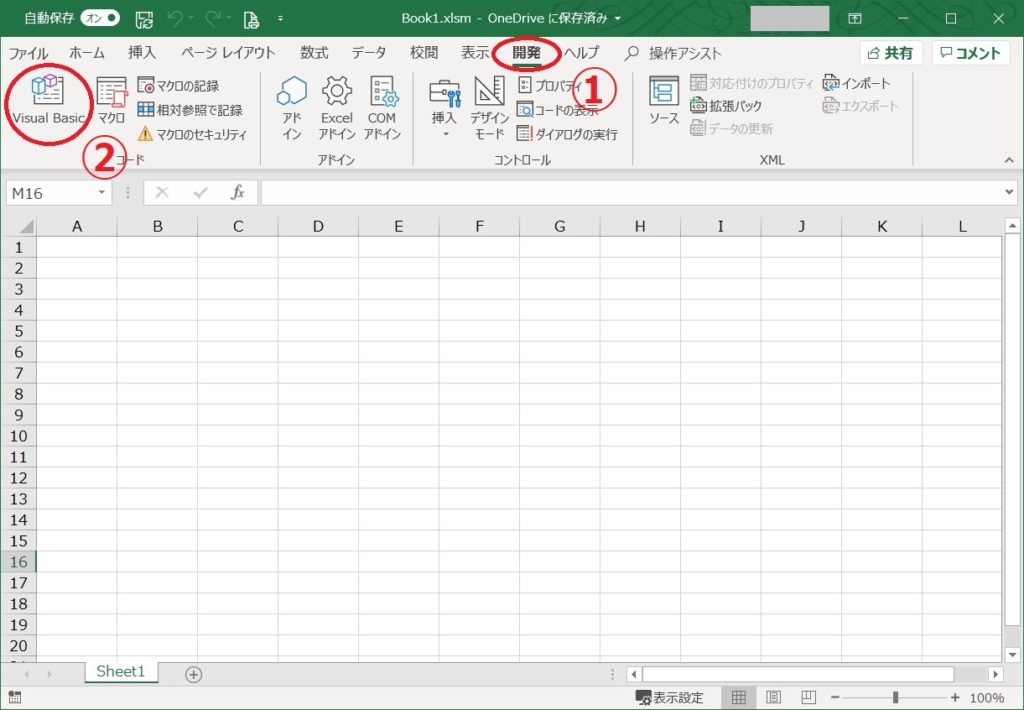
②「Microsoft Visual Basic for Applications …」という新しいウィンドウが表示されます。
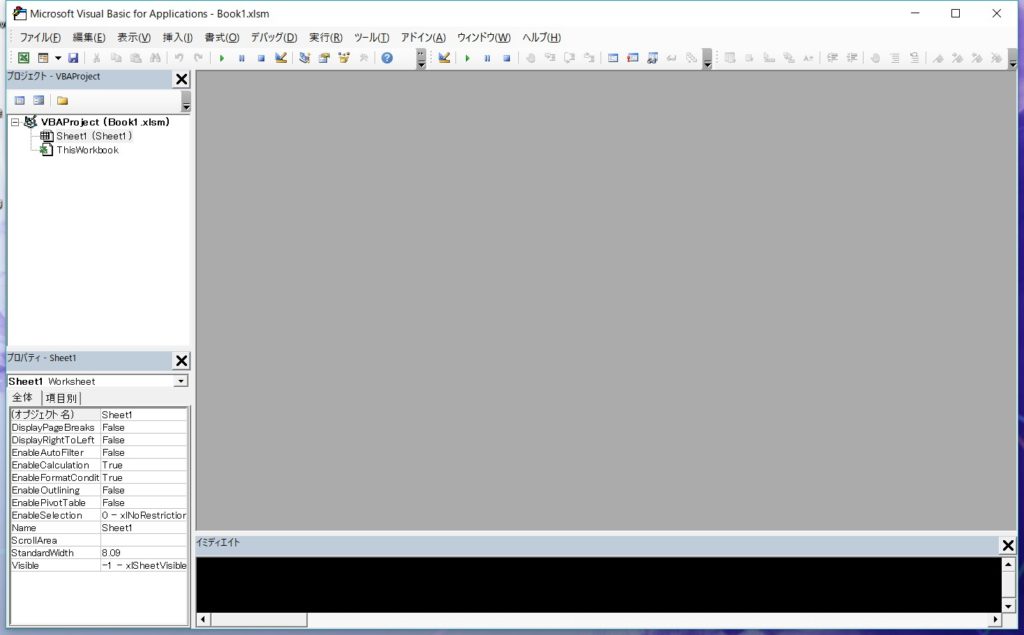
③左側のプロジェクト付近を右クリックし、「挿入」→「標準モジュール」の順にクリックします。
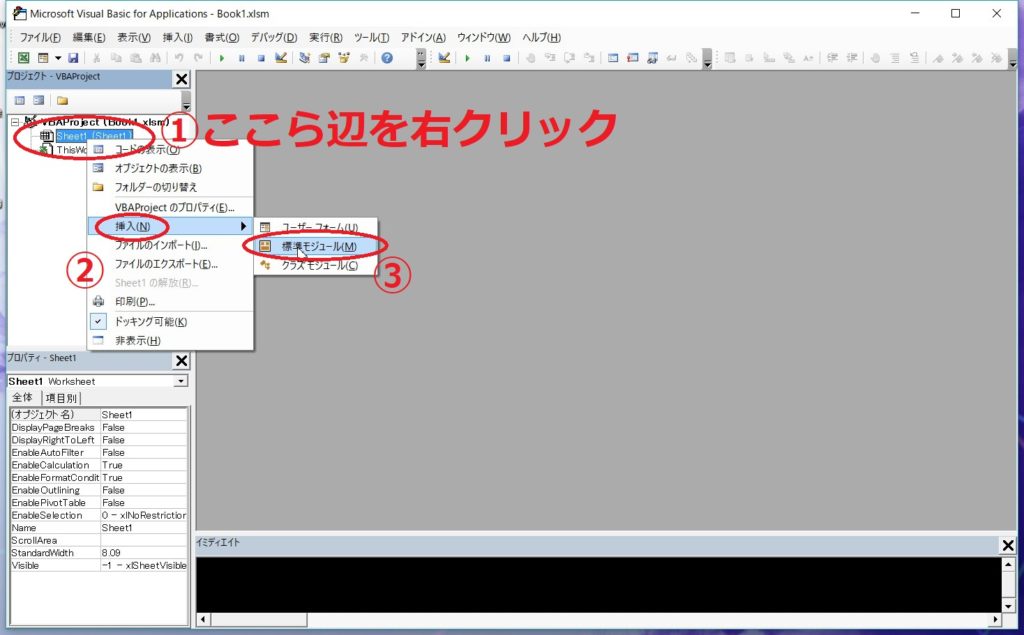
④モジュールが挿入されました。
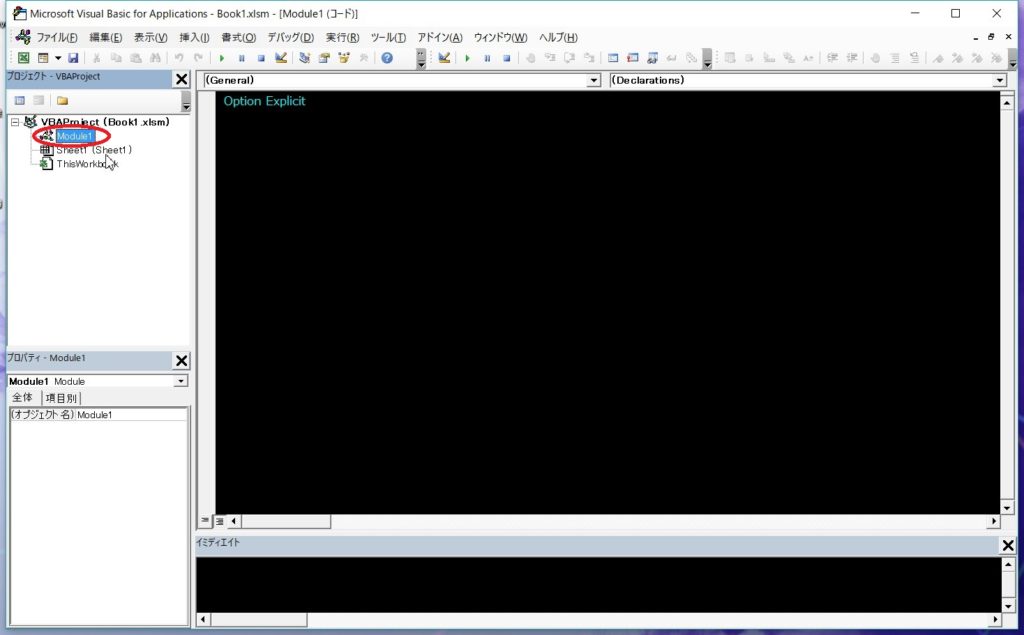
プロシージャを作成する
次は、ステートメント(プログラムのコード)を書くためのプロシージャを作成します。
①右側の黒い画面(初期設定では白)をクリックして選択し、「sub test」と入力して下さい。
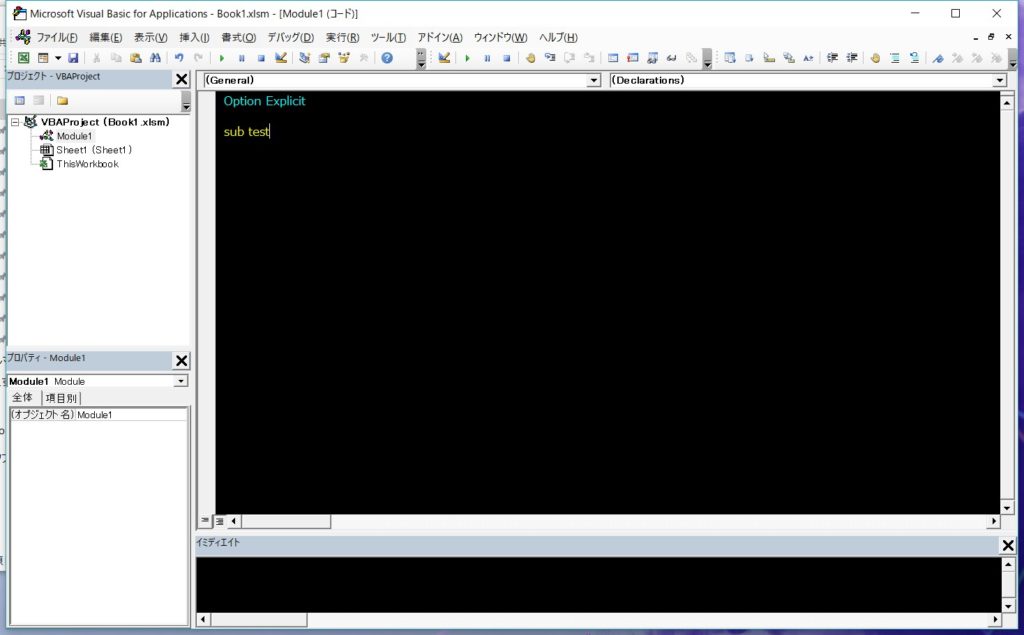
②入力後、Enterキーを押すと次のようにプロシージャが作成されます。
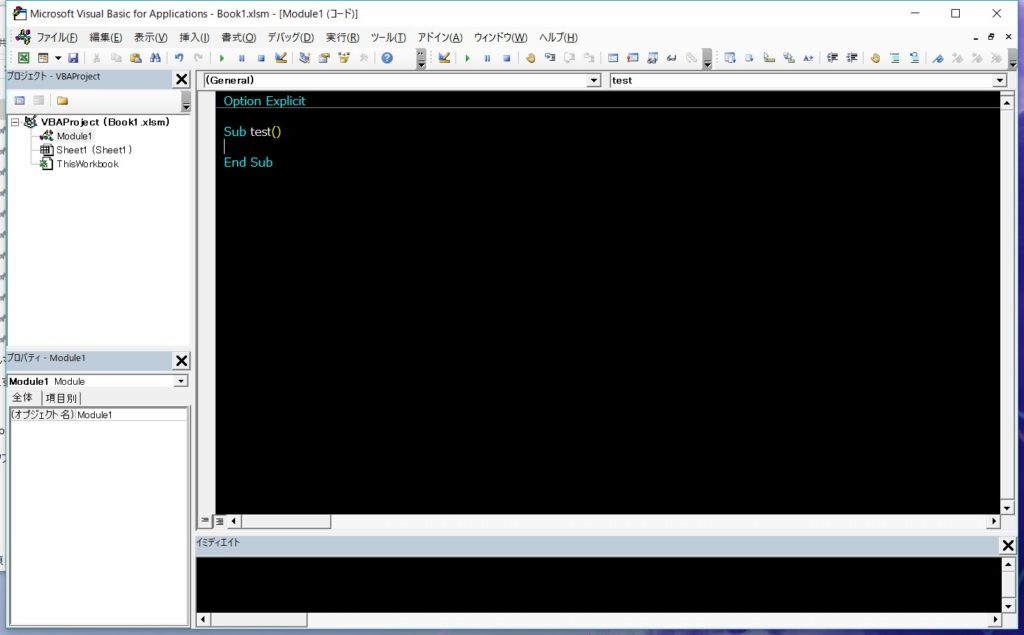
ステートメントを書く
次は、プロシージャの中にステートメントを書きます。実際にマクロで動作させる内容を記述します。ここでは、プログラミングではおなじみの「こんにちは!」というメッセージを表示させてみましょう。
①タブキーを押したあとに、「msgbox”こんにちは!”」と入力します。スペースなどは気にしなくてOKです。
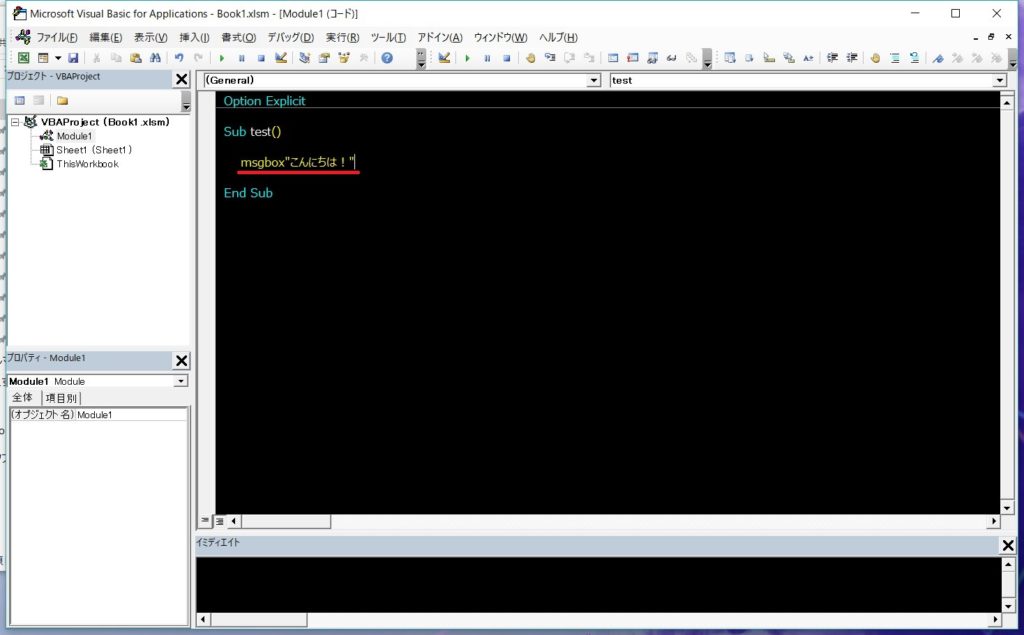
②時間の経過、改行、カーソルの移動などが行われると、自動で補正されます。
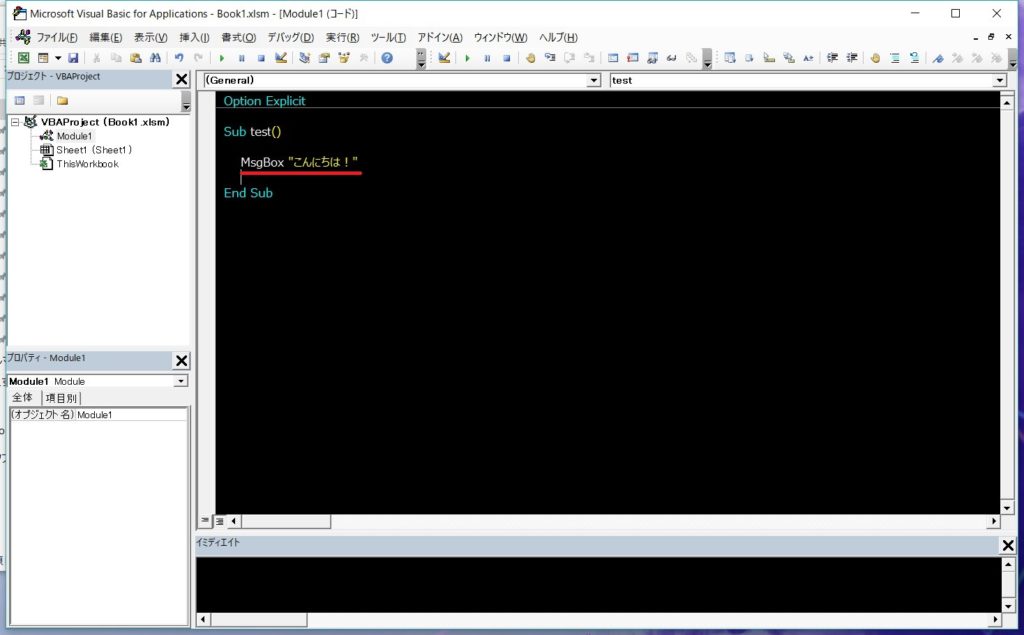
これでマクロは完成です!!
マクロを動作させる
最後に完成したマクロを動作させてみましょう!
動作させる方法はいくつかありますが、今回はキーボードを操作して動作させます。
①プロシージャ内にカーソルを移動させます。

②キーボードの「F5」を押します。
③下のようなメッセージボックスが表示されました。
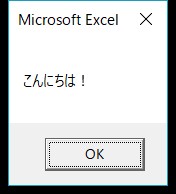
最後に
今回は、エクセルを起動してからマクロを動作させるまでの流れをご紹介しました。
基礎の基礎なので特別難しい内容ではありませんが、初めての方は戸惑うところがあったかもしれません。
色々なことができるようになるまで道のりは長いですが、毎日少しずつでもいいので覚えていきましょう^^