こんにちは!毎日1記事書こうと続けて3日坊主で終わってしまった管理人の壱です。
前回に引き続き、エクセルのマクロに関する記事を書きました。この記事では、マクロを使う場合のおすすめの設定をご紹介します。
マクロを使う前に変更したい5つの設定
何事に関しても使い方は人それぞれです。なのでエクセルのマクロについても好みがあります。本やインターネットの情報を頼りに独学で色々試してみた結果、マクロを使い始める前に変更しておきたい4つの設定をご紹介します。
- 「自動構文チェック」をOFF、「変数の宣言を強制する」をONにする
- コードの表示色を変える
- ツールバーを表示する
- イミディエイトウィンドウを表示する
「自動構文チェック」をOFF、「変数の宣言を強制する」をONにする
自動構文チェックとは?
自動構文チェックとは、その名の通り構文を自動でチェックしてくれる機能です。間違えた構文のまま次の行へ移動しようとするとエラーメッセージが表示されます。
↓こんな感じです。
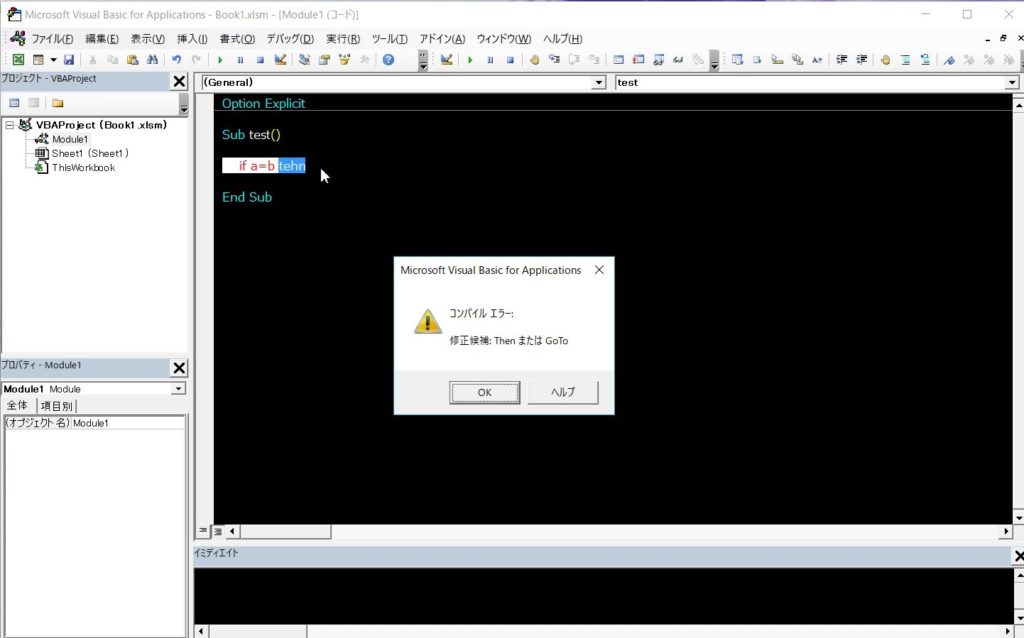
間違っていたらすぐに教えてくれるので助かるのですが、コードを書いている途中で別のコードを書こうとした場合にもエラーメッセージが出ます。そんなときは非常に煩わしいので、「自動構文チェック」をOFFにしちゃいましょう。
変数の宣言を強制する
VBAの場合、変数を意識しなくても使えます。しかし、プログラミングの勉強が目的の場合や変数を宣言したほうがいい場合もあるので、はじめから変数を意識して使えるようになる方がおすすめです。
「変数の宣言を強制する」をONにし、モジュールを作成すると”Option Explicit”が自動的に記述されます。
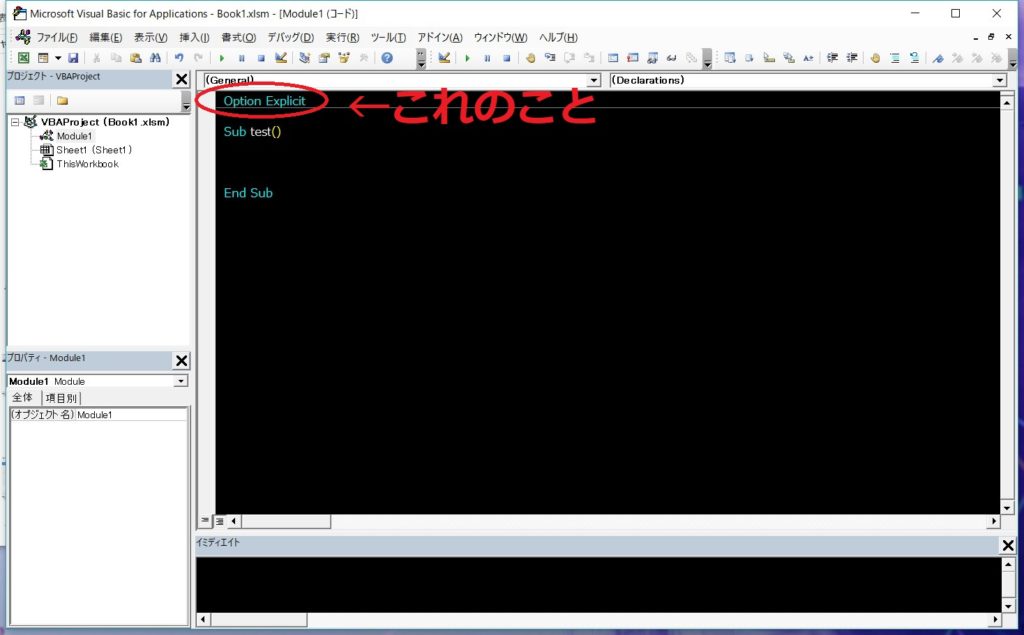
「自動構文チェック」と「変数の宣言を強制する」の変更の方法は?
「自動構文チェック」、「変数の宣言を強制する」の変更の方法は次の通りです。
①ツール>オプションの順にクリックします。
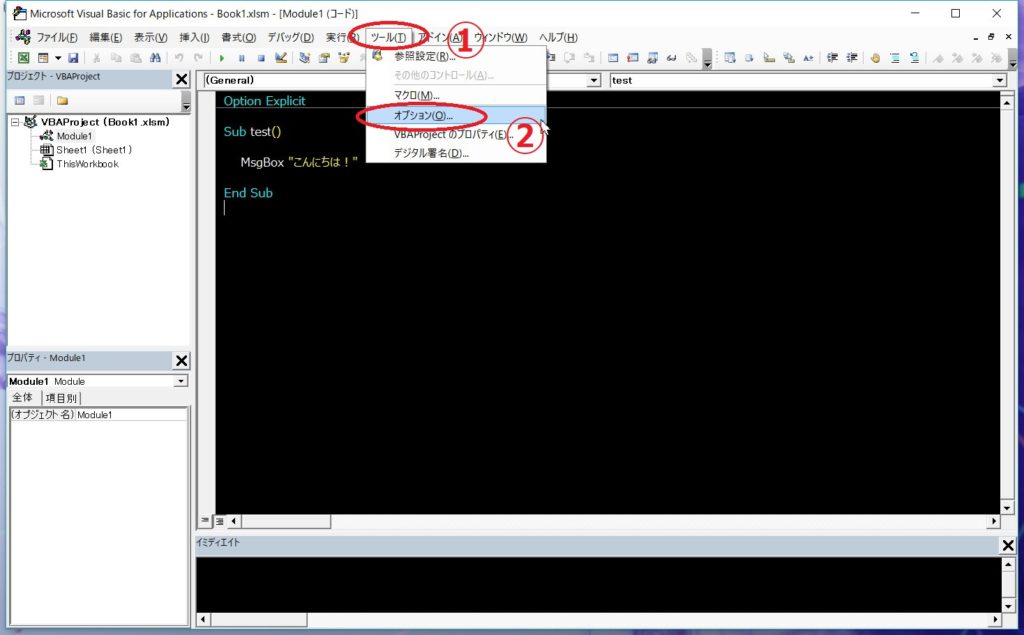
②オプションの編集タブに「自動構文チェック」、「変数の宣言を強制する」があるので、下図のようにそれぞれOFF、ONにします。
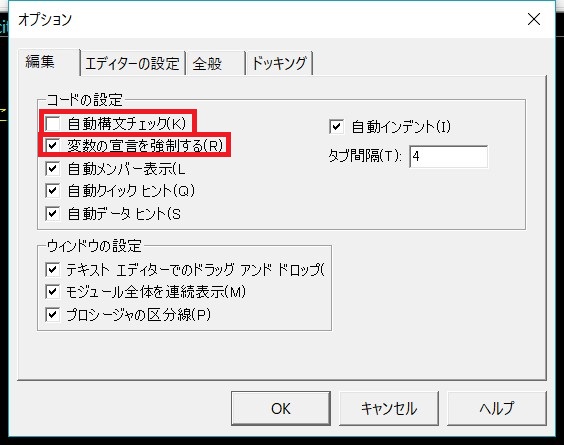
コードの表示色を変える
初期状態のままプログラミングをしていると、目がチカチカして見づらいと感じることがあります。コードの表示色を変えると見やすくなり、作業がはかどります。
ネットや書籍で調べて色々試した結果、見やすかったおすすめの設定をご紹介します。
変更の方法は、先ほどのオプション画面のエディターの設定から変更できます。
標準コードの表示色
前景:黄、背景:黒にします。

コメントの表示色
前景:グレー、背景:黒にします。

キーワードの表示色
前景:水色、背景:黒にします。

識別子の表示色
前景:白、背景:黒にします。

ツールバーを表示する
VBAの画面にツールバーが表示されていない場合は、ツールバーを表示します。
プログラムを動作させたり、コードの記述を補助してくれるボタンなどがあります。

①表示>ツールバーの順にクリックし、「デバッグ」、「標準」、「編集」を表示します。
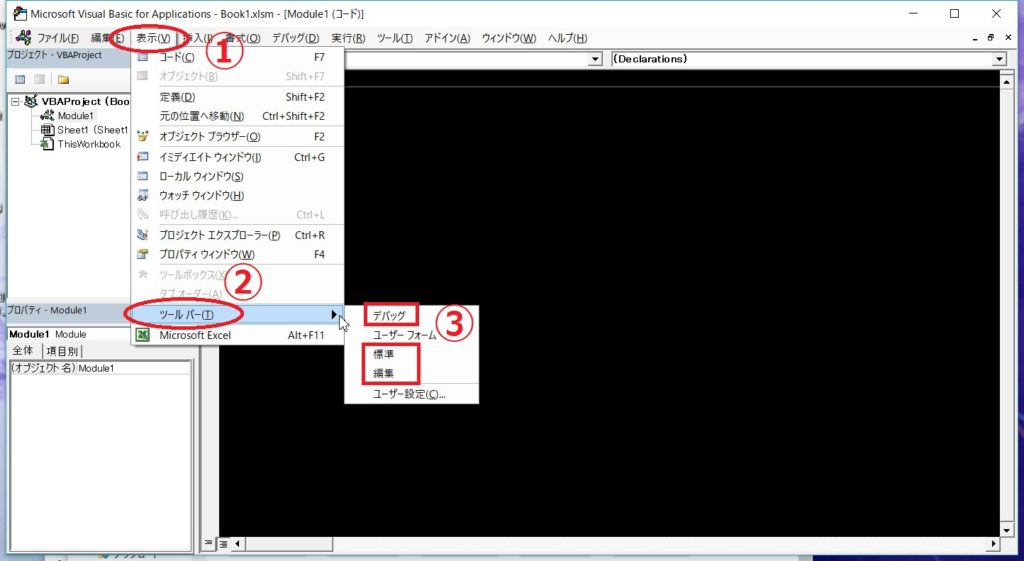
②ツールバーが表示されました。
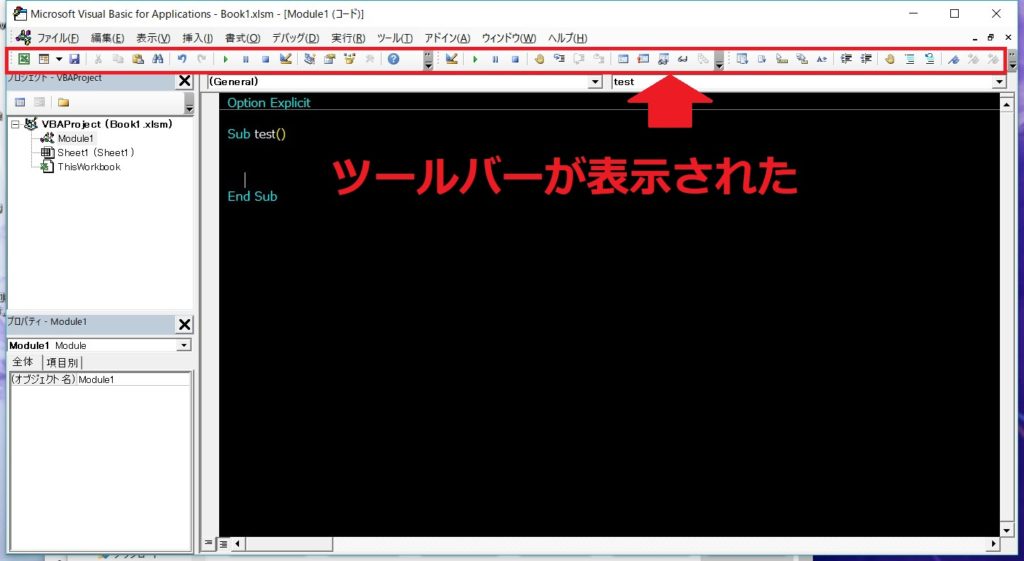
必要な方は、ユーザーフォームも表示しましょう。
イミディエイトウィンドウを表示する
初心者の方は、「イミディエイトウィンドウって何?」と思う方がほとんどだと思います。私自身も本を読んで知るまで、全く知らない機能でした。
イミディエイトウィンドウは、知っておくと非常に便利な機能です。詳細な説明はここでは割愛しますが、表示だけでもしておいた方がいいので、今後のために表示しておきましょう。
ついでに、よく使うウィンドウの説明もしておきます。左上が①プロジェクトエクスプローラー、左下が②プロパティウィンドウ、下がイミディエイトウィンドウです。
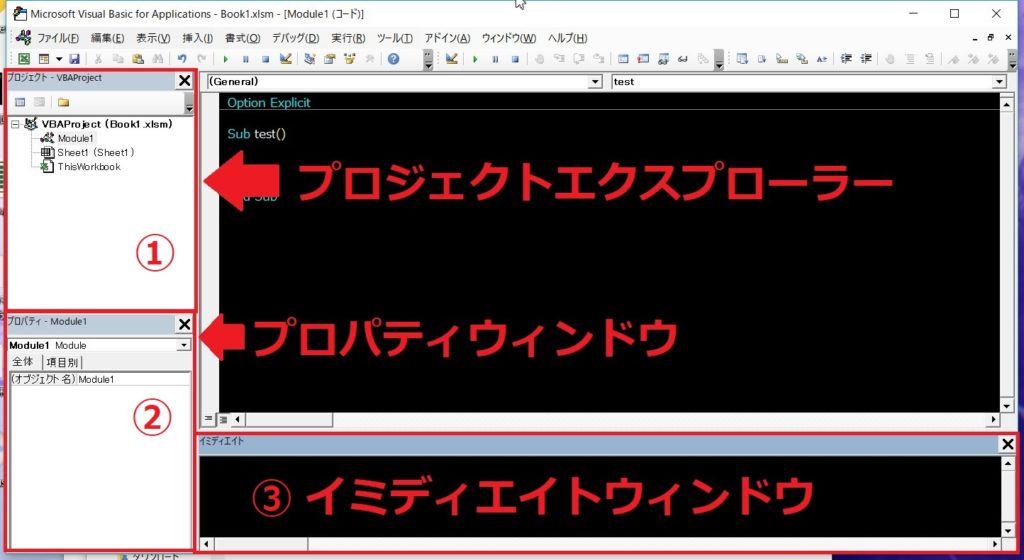
①表示>イミディエイトウィンドウの順にクリックすると表示できます。

もし、間違って”×”をクリックして消えてしまった場合は、慌てず落ち着いて、表示からウィンドウを表示しましょう(笑)
最後に
私がおすすめするマクロを使う場合の設定をご紹介しましたが、あくまで一例です。
VBAに慣れてきたら、自分で色々試して自分なりに使いやすい設定を見つけましょう。

