こんにちは!管理人の壱です。
エクセルのマクロを実行させる方法はいくつかあります。しかし、そのままではマクロを実行するのは面倒です。
この記事では、マクロを実行させる方法と、簡単にマクロを実行させるためのボタンを設置する方法をご紹介します。
開発タブからマクロを実行する
前回の記事でご紹介した「こんにちは!」というメッセージを表示するだけのマクロを使って試してみます。

①開発タブ>マクロの順にクリックします。
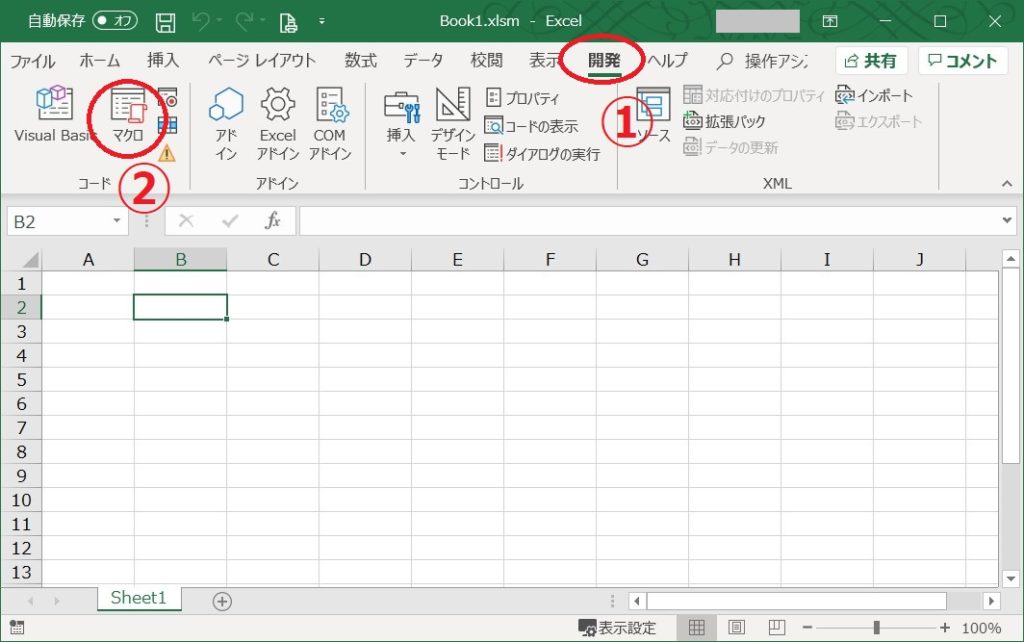
②マクロ画面が表示されるので、実行をクリックします。
(「Alt+F8」でも同様の画面が開きます。)
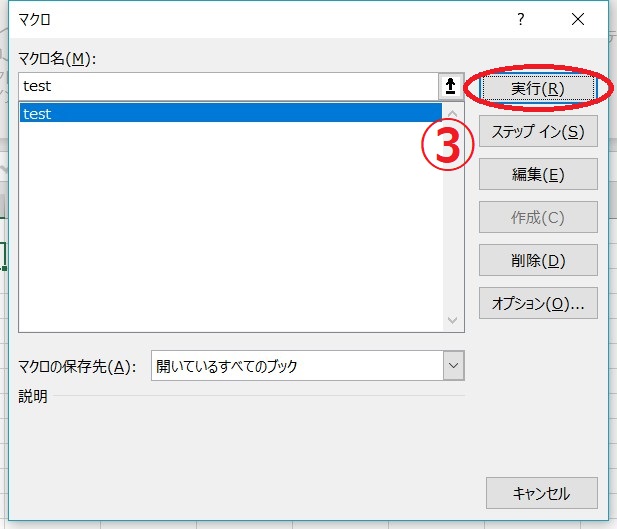
③マクロが実行され、「こんにちは!」のメッセージが表示されます。

VBA画面からマクロを実行する
「とりあえずエクセルのマクロを使ってみる」の記事でご紹介した方法です。
①開発タブ>Visual Basicをクリックします。
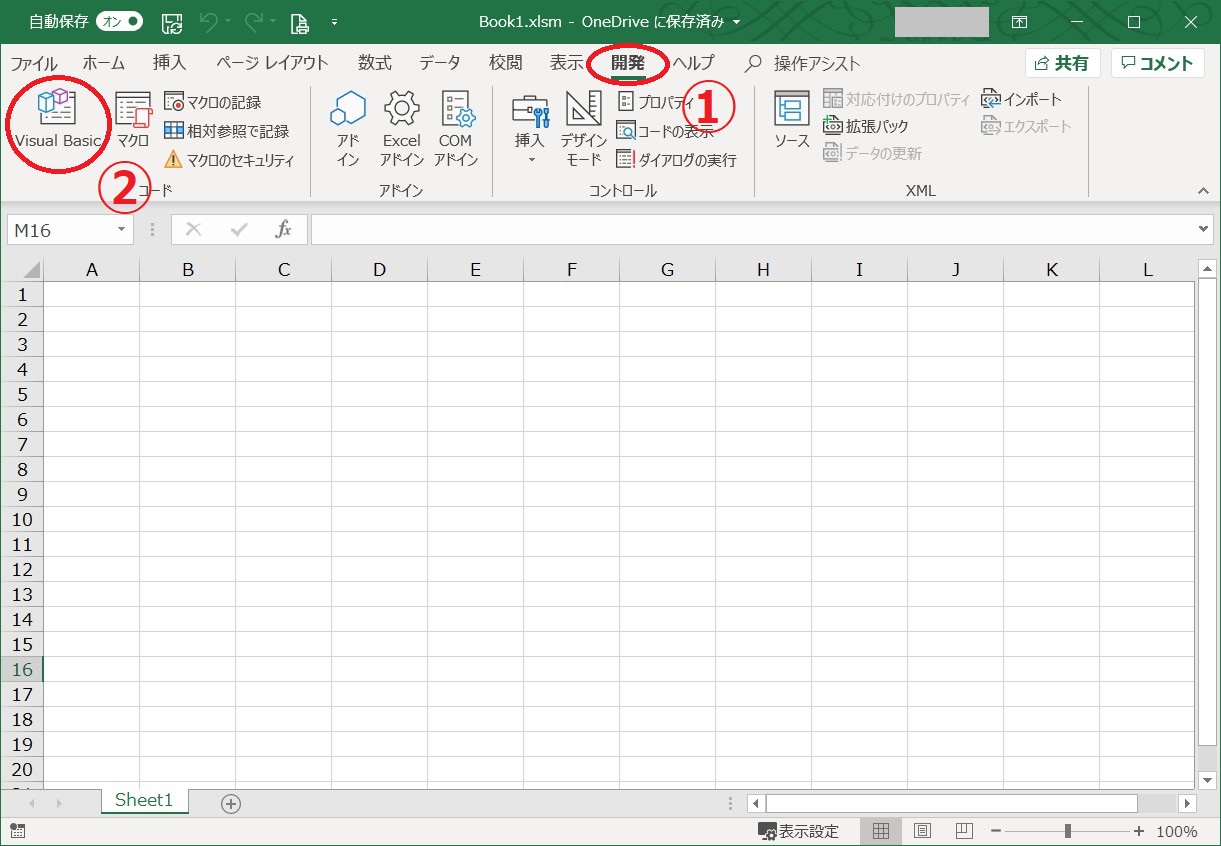
②VBAの画面を開くので、下の図のよう位置にカーソルを移動させます。

③▶のボタンをクリック、もしくはF5を押します。
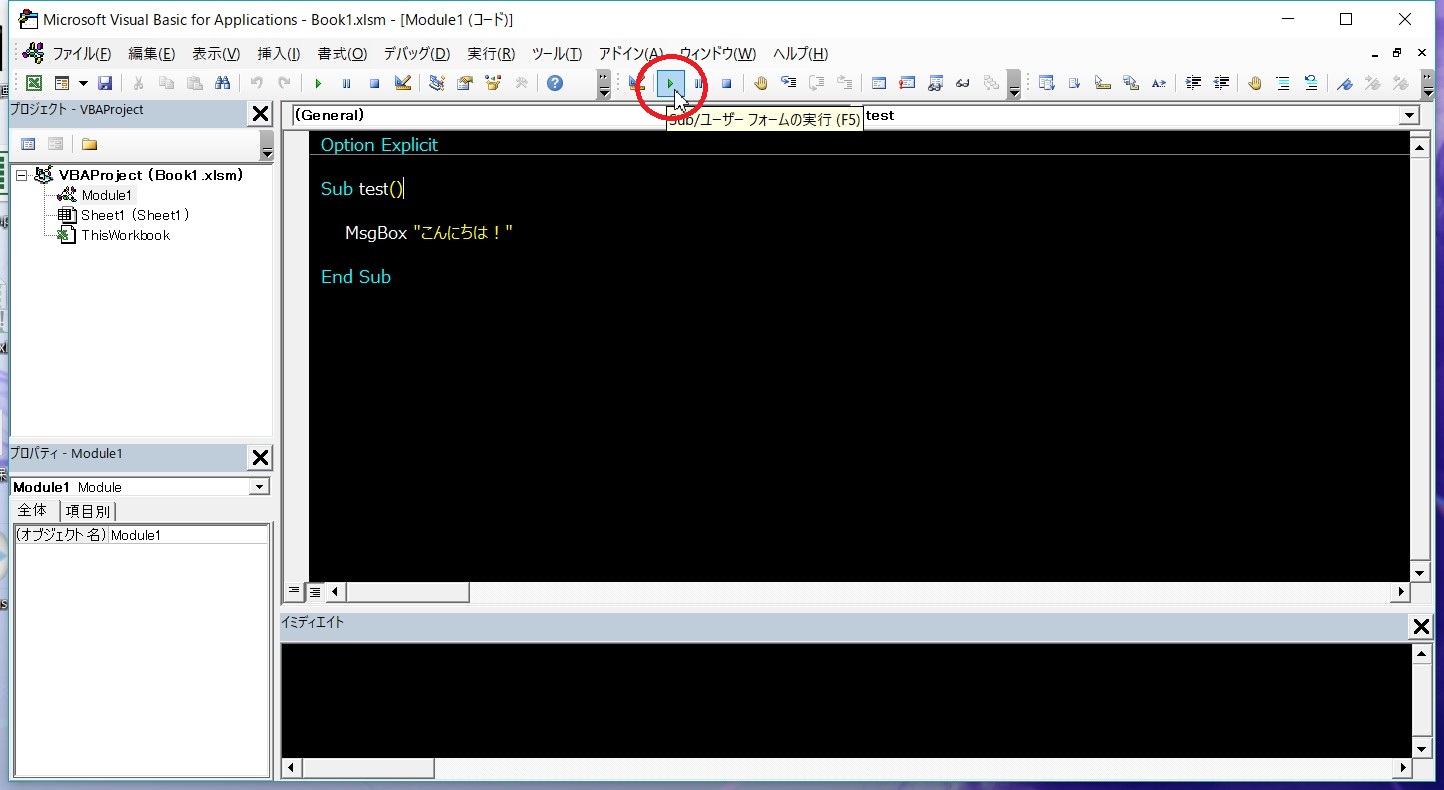
先程と同様にマクロが実行され、「こんにちは!」のメッセージが表示されます。
ショートカットを登録してマクロを実行する
開発タブからマクロを実行するの発展として、オプション機能を使うと、マクロのショートカットを登録することができます。方法は次の通りです。
①マクロの画面のオプションをクリックします。
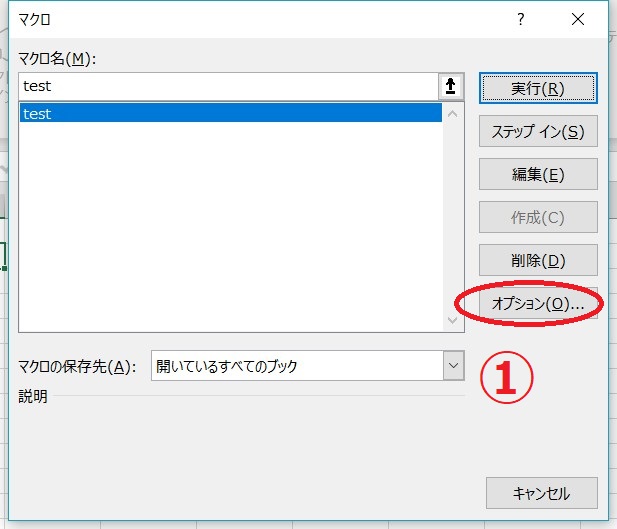
②ショートカットキーに好きな文字を入れ、OKをクリックします。
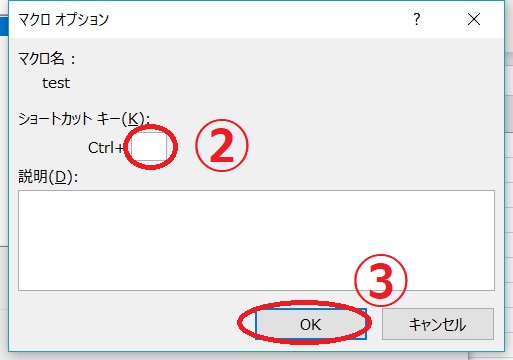
③Excel画面上で、「Ctrl+○」を押すとマクロが実行され、「こんにちは!」のメッセージが表示されます。
このショートカットを登録するときに気を付けたいのが、通常のショートカットキーが上書きされてしまうことです。
例えば、「Ctrl+C」を登録すると通常であればコピーが実行されますが、設定したマクロが実行されてしまいます。エクセルで使われていないショートカットキーは、mやjなどがあるので使うとしたらそのあたりがおすすめです。
マクロ実行ボタンを設置してから実行する
最後にご紹介するのが、最もポピュラーなマクロ実行ボタンを設置してからマクロを実行する方法です。
①開発タブ>挿入>コマンドボタンをクリックします。
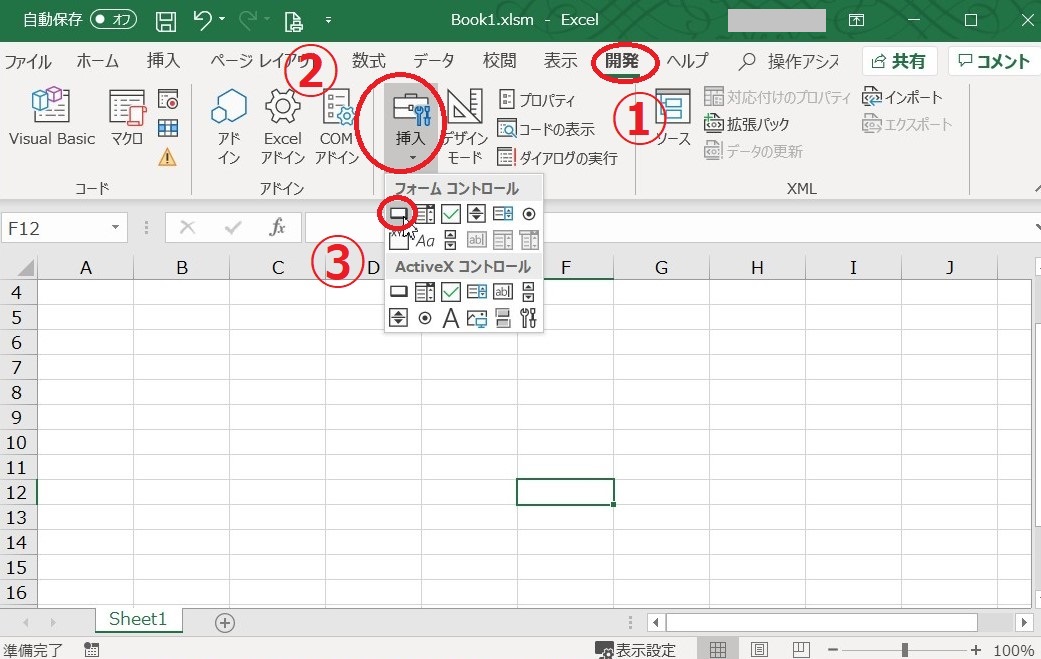
②エクセルシートの設置したい箇所を左クリックして、コマンドボタンを設置します。
※図がないのはゴメンナサイ
③マクロ登録画面が開くので、登録するマクロ(test)を選択し、OKをクリックします。
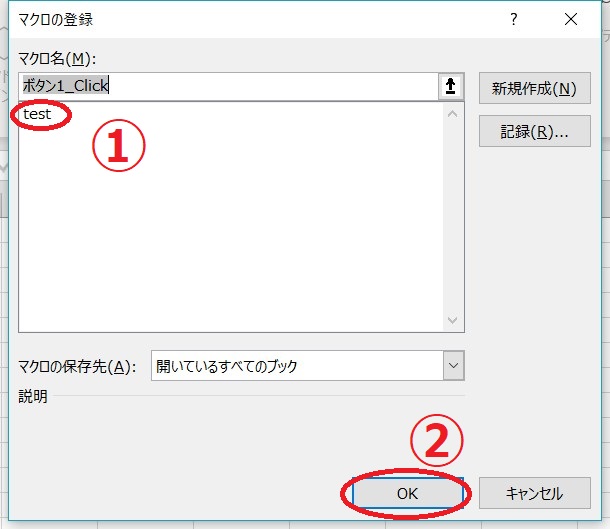
④設置したボタンをクリックします。
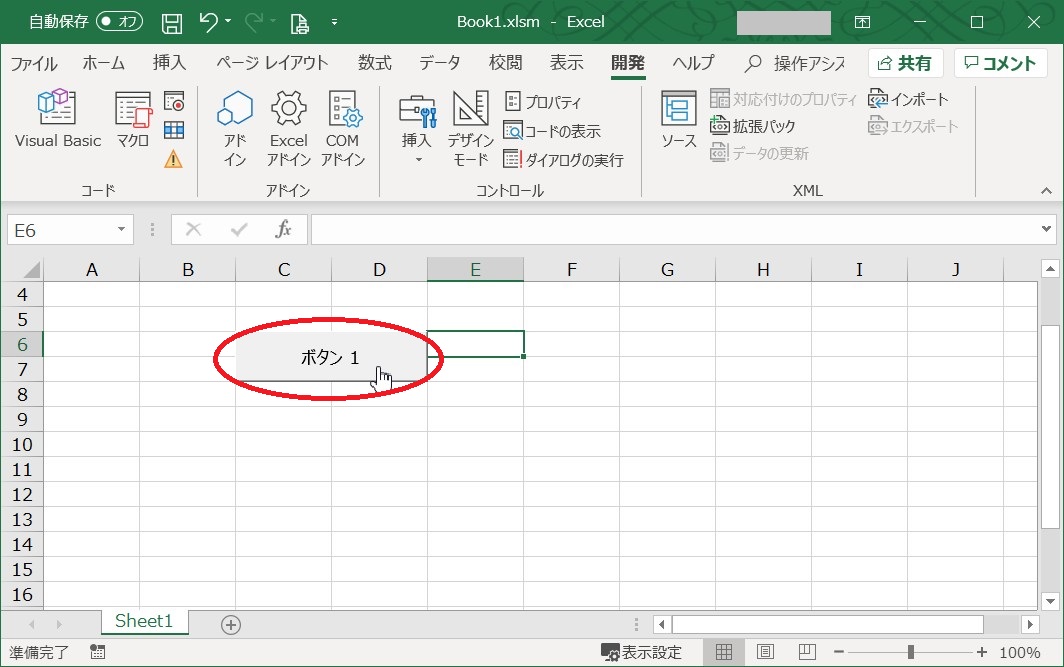
⑤マクロが実行され、「こんにちは!」のメッセージが表示されます。
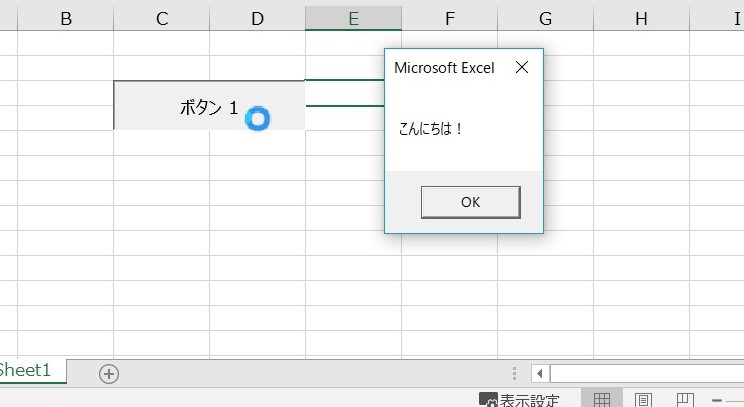
コマンドボタン以外にもマクロを登録できる【応用編】
実は、コマンドボタン以外にもマクロを登録できます。
①下図のように図形を設置します。
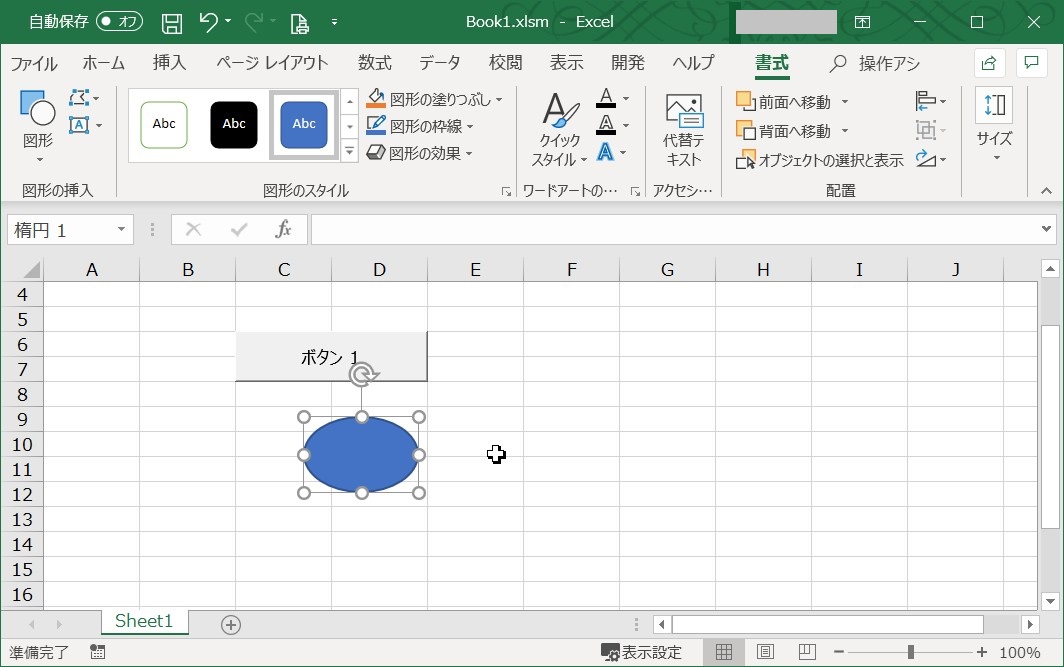
②図形を右クリックし、マクロの登録をクリックします。
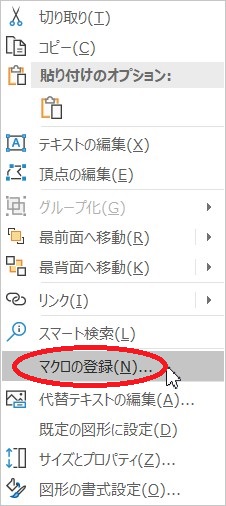
③マクロの登録画面が開くので、マクロ(test)を選択し、OKをクリックします。
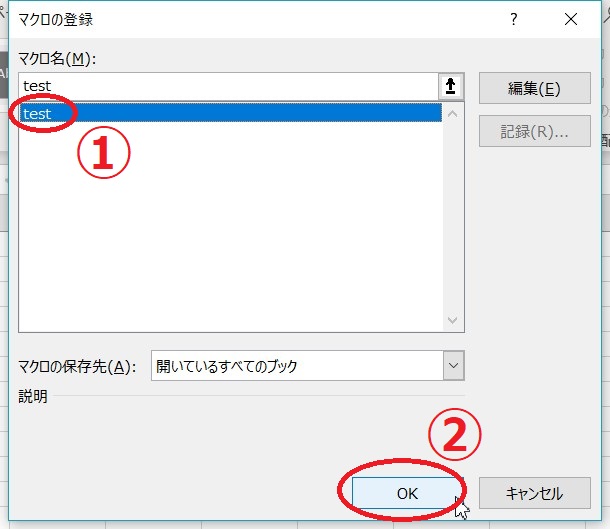
④マクロが実行され、「こんにちは!」のメッセージが表示されます。
最後に
いかがでしたか?
マクロを実行する方法はいろいろありますが、マクロ実行ボタンを設置する方法が一番おすすめです。設置するときはちょっと手間ですが、使うときはとても簡単です。
実際に使うときは、「ボタン1」って名前だとよくわからないので、テキストを変更して使いやすい形にしてマクロを実行しましょう。


