こんにちは!エクセルマクロ好きの管理人壱です。
エクセルのマクロを他の人よりちょっとだけ使えます。まだまだ勉強中の身ですが、エクセルのマクロを使ってみたいという人もいるようなので、少しでもお役に立てればと思い、マクロについての記事を(自分の復習も兼ねて)書いていこうかと思います。
間違いなどがあれば、遠慮なくご指摘ください^^
エクセルの開発タブがない!?開発タブを出す方法
エクセルのマクロを使うには、開発タブを出す必要があります。しかし、エクセルをインストールした初期設定の状態では開発タブがありません。
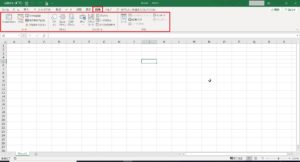
そこでエクセルの開発タブを出す手順をご紹介します。
※私はOffice365のエクセルを使用しています。バージョンによって手順が異なりますのでご勘弁を(-_-;)
開発タブの表示手順
開発タブの表示はとっても簡単です!知ってる人であれば1分もかかりませんよ(笑)
①左上のファイルをクリックします。
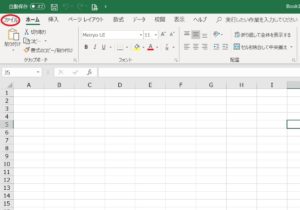
②左下のオプションをクリックします。
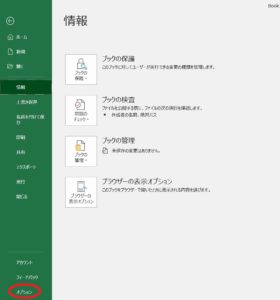
③Excelのオプション画面が表示されるので、「リボンのユーザー設定」をクリックします。
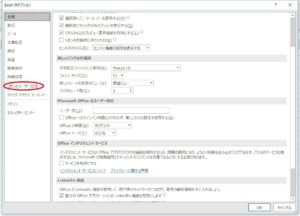
④開発タブにチェックを入れ、OKをクリックします。
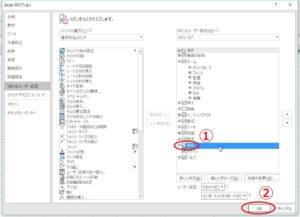
⑤開発タブが表示されました。
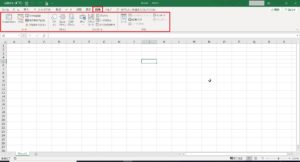
最後に
いかがでしたか?
マクロは仕事で使える便利な機能です。私自身仕事の色々な場面で使っていますが、職場の仲間からも非常に頼りにされています。「今まで数時間かかっていた仕事が数秒で終わる」なんてこともざらにあります。
まずは、第1ステップとして「開発タブ」を表示するからご紹介させていただきました。今後もマクロの基礎的なことを記事にしていこうと思いますので、気になった方はたまに除きに来てください^^


